エクセルの基本講座!バックスペースとデリートの違い。
バックスペースとデリートの違い
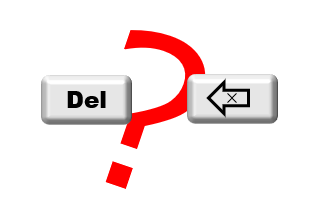
皆さんは文字を消すとき、どこを押して文字を消していますか?
デリートでも、バックスペースでも文字を消すことが出来ますが、実は違いがあります。
ここでは、その違いを紹介し、資料作成の際のちょっとしたストレスを軽減できればと思います。
バックスペース
読んで字のごとく、ひとつ前の文字を消すことが出来ます。
エクセルやワードなど、パソコンで文章を打つ際に、必ず出てくる点滅する棒をカーソルといいます。
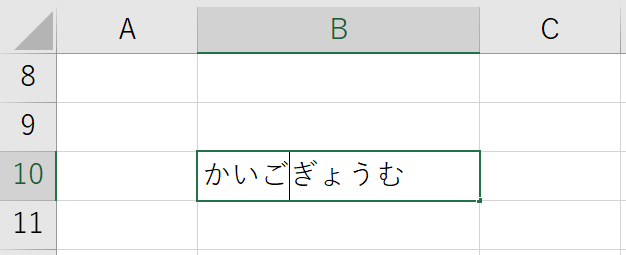
このカーソルの前の文字を消すことができるのがバックスペースです。
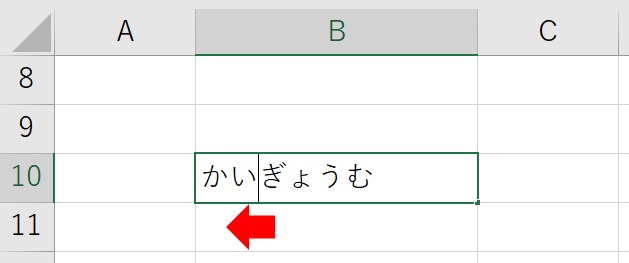
デリート
では、デリートを押すとどうなるか?
デリートでは、カーソルより後の文字を消すことが出来ます。

複数セルを選択した時の違い
実は注意が必要なのが、この複数セルを選択した時で、
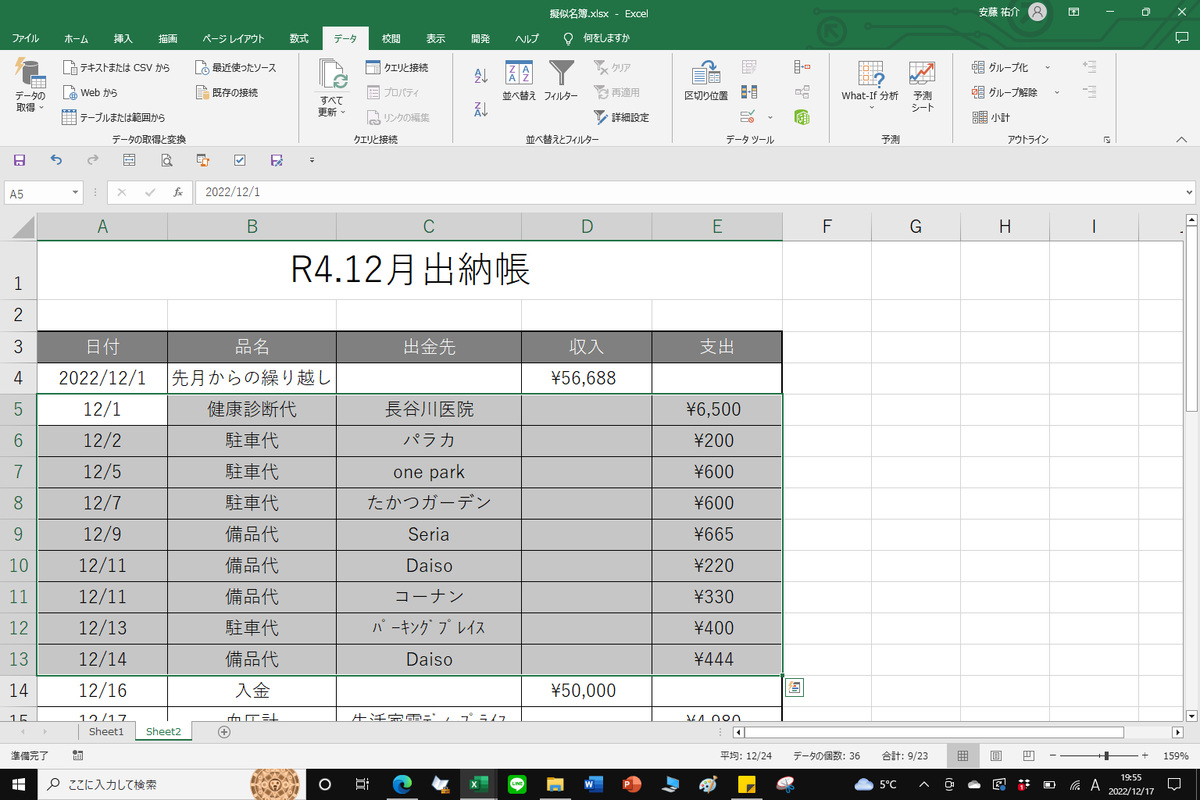
このような状態から、
デリートを押すと、全てのセルを消去することが出来ますが、
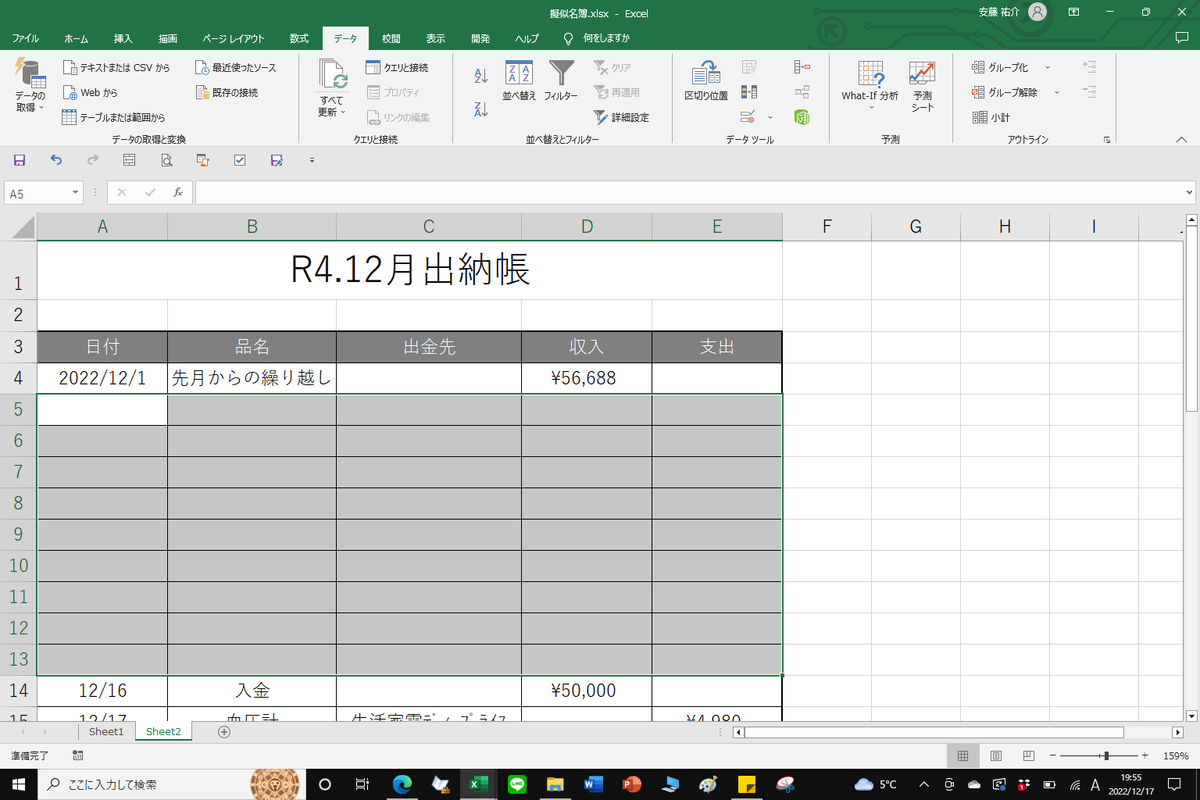
バックスペースを押した際には、
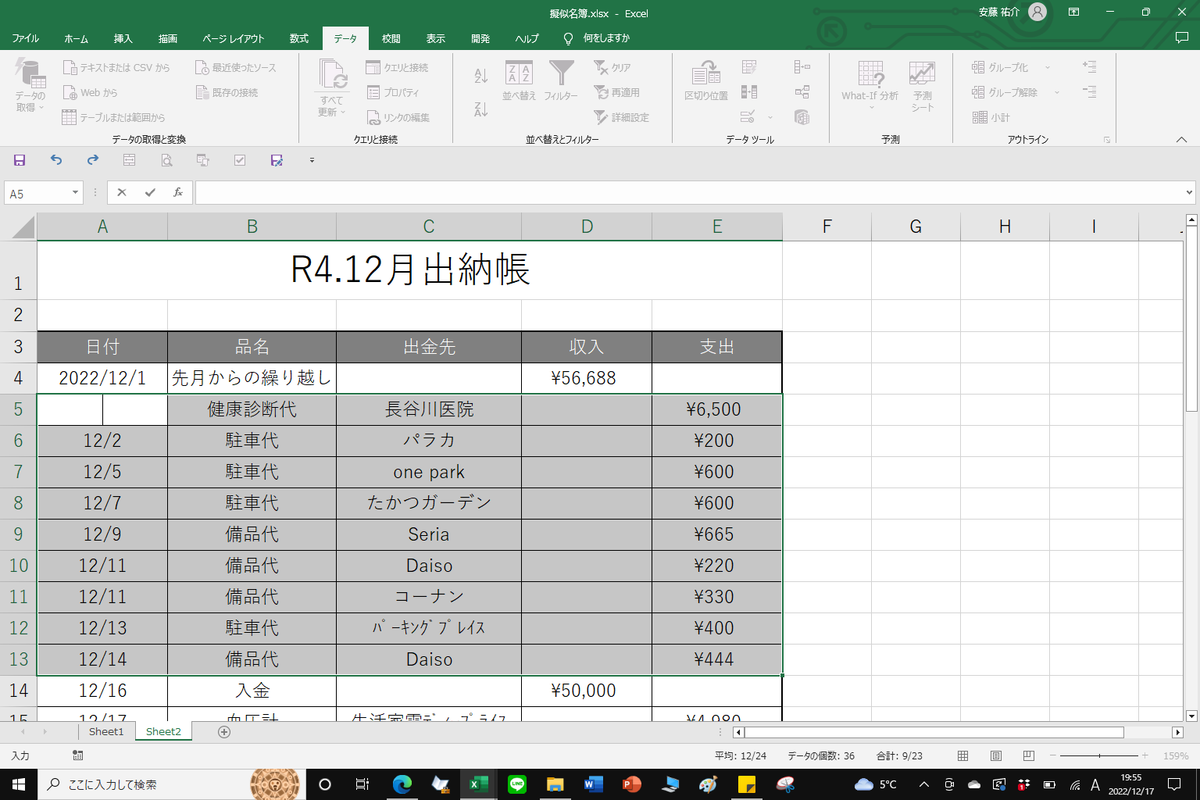
このように全てを消去できず、編集状態となってしまいます。
まとめ
『Delete』: デリートではカーソルの後ろの文字を消せます。
複数セル選択した際は、全てのセルを消去することが出来ます。
『BackSpace』:バックスペースではカーソルの前の文字を消せます。
複数セル選択しても、一つのセルしか消去することが出来ません。
続:整理整頓のススメー作業効率向上の第一歩ー
整理整頓のコツ
整理整頓した方がいいのは分かっていても、なかなか実践できず。。
一度キレイにしても、数日でまた元通りになってしまうのが、忙しく書類に追われるスタッフの机。
ここでは、そんな整理整頓をゆるりと長続きさせるコツを紹介していきます。
机の上以外に置く(壁に貼る、有孔ボードを使う)
意外と効果的なのが、コレ!
どうしても机の上にモノを置いてしまいますが、平面的ではなく立体的に机周りを使用することで机の上は非常にさっぱりと整理されます。

写真は、机の正面にボードを置いて100均で購入したかごをS字フックで引っ掛けただけのモノです。
置き場所に名前を付ける(シールで置き場を決める、曜日ごとに)
実は整理整頓できない理由として、置き場所が決まっていないことが多いハズです。
だいたいココらへんに置く、というモノは各スタッフによって認識がまばらであり、だんだんと雑多になっていきます。
テプラなどで置き場所に名前を貼ってしまうことで、共通認識を作り、整理整頓を行う環境を整備してみてはいかがでしょうか。
成功体験をしてもらう
事務机を共有していたり、机は別でも業務内容を共有している場合、自分の周りの整理整頓をするだけでなく、スタッフで共有して整理整頓を行う必要があります。
ただ、いくら声掛けをしても、他人の意識を変えることは難しく、共有部分の整理整頓が進まない、なんてことは良くあるのではないでしょうか?
そんな時は、成功体験を積んでもらいましょう!
例えば、最初の内はある一定の人のみが片づけをすることになるかもしれませんが、周りのスタッフも片付いている状態の方が仕事がしやすいことは間違いありません。
その人が、整理整頓された机の方が仕事がしやすいと感じ始めれば、少しずつ環境が変わってくるはずです。
まとめ
残務が多い、書類が溜まってしまって、、、という方は気分転換も兼ねて机周りの整理整頓だけでもしてみてはいかかでしょうか?
整理整頓のススメー作業効率向上の第一歩ー
何故、整理整頓が必要なのか?
具体的な作業方法も重要ですが、実はモノの整理整頓をするだけで作業効率はグッと向上します。
当たり前のことではありますが、忙しい時はおろそかになりがちですし、スタッフ皆が整理整頓をできている事務所は実は少ないかもしれません。
そもそも、作業効率って?

事務作業ばかりが頭にあり、ご利用者様との時間をないがしろにしてしまっていては元も子もありませんが、作業効率の事だけを考えれば、出来るだけ少しの時間で、多くの作業をこなすことが出来ることが重要です。忙しそうにしているスタッフにはご利用者様はそもそも声を掛けにくいものです。余裕を持って事務作業を済ますことで、笑顔でご利用者様と触れ合い、お互いに気持ちの良い時間を過ごせるようにしていきたいですね。
何故、作業効率が上がるのか?

①モノ(書類だけでなく道具を含む)を探す時間が掛からない。
何か作業をしようと思うとき、その作業に必要な〇〇一覧表が見当たらない、などということが生じたり、油性ペンがない・修正テープが見つからない、など道具が見つからないことで”探す”時間が生じます。
小さなことですが、この無駄を省くことで長期的にみると作業効率は向上します。
②モチベーションが下がらない。
時間だけでなく、せっかく作業をしようと思った時に、思い通りの作業に取り掛かることが出来ないだけで、モチベーションは下がってしまいます。
ただでさえ、気の進まない作業であればこそ、せっかくのモチベーションを維持して、さっぱりと作業を進められるようにしておきましょう!
③そもそも、その作業をしなければならないことを思い出す。
何かしなければならない作業があっても、利用者様に声をかけられたり、〇〇の担当時間だったり、と、そのタイミングで作業に取り掛かることができないことが多いものです。
後でやろう、とメモや資料を残しておいても、机周りが片付いていないとそもそもそのメモなどを見落としてしまうことがあります。
とはいえ、なかなか整理整頓ってできないもの。
次項にて、”整理整頓のコツ” をまとめてみます。是非、ご参考にどうぞ!
一覧表の作成時の省エネ!!
利用者様一覧表を作るとき
介護請求ソフトへの利用者様情報や保険証情報を入力することはもちろんですが、事業所ごとに必要な情報をまとめる際に、利用者様一覧をexcelにて作成することもあるかと思います。
そんな時の省エネ技、リストを使った記入方法、をご紹介します!
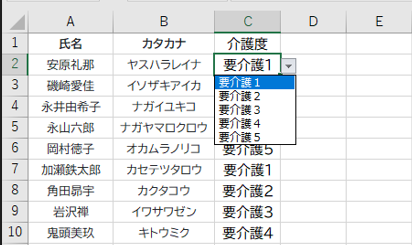
リスト化の方法
まずは、一覧表の欄外にリスト化したい項目を並べておきます。
次に、リスト記入したい範囲を選択します。
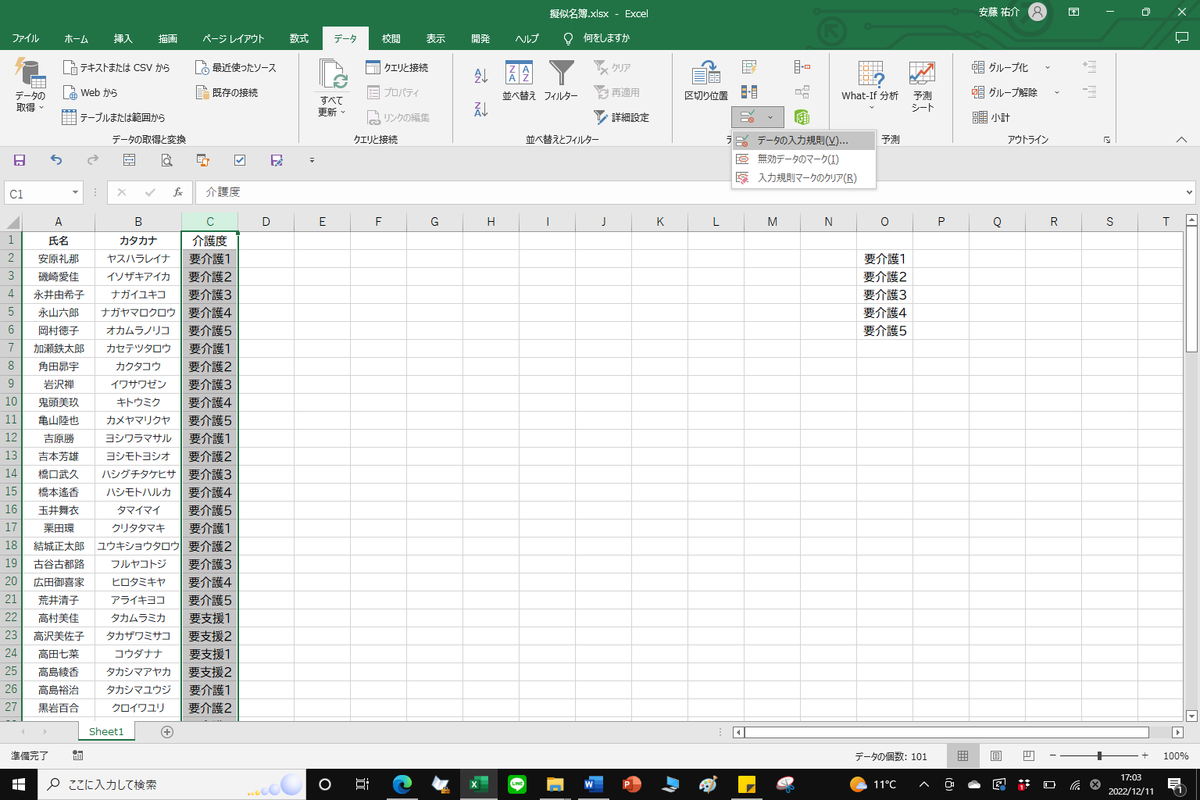
上図のように、データ→データ入力規則を選びます。
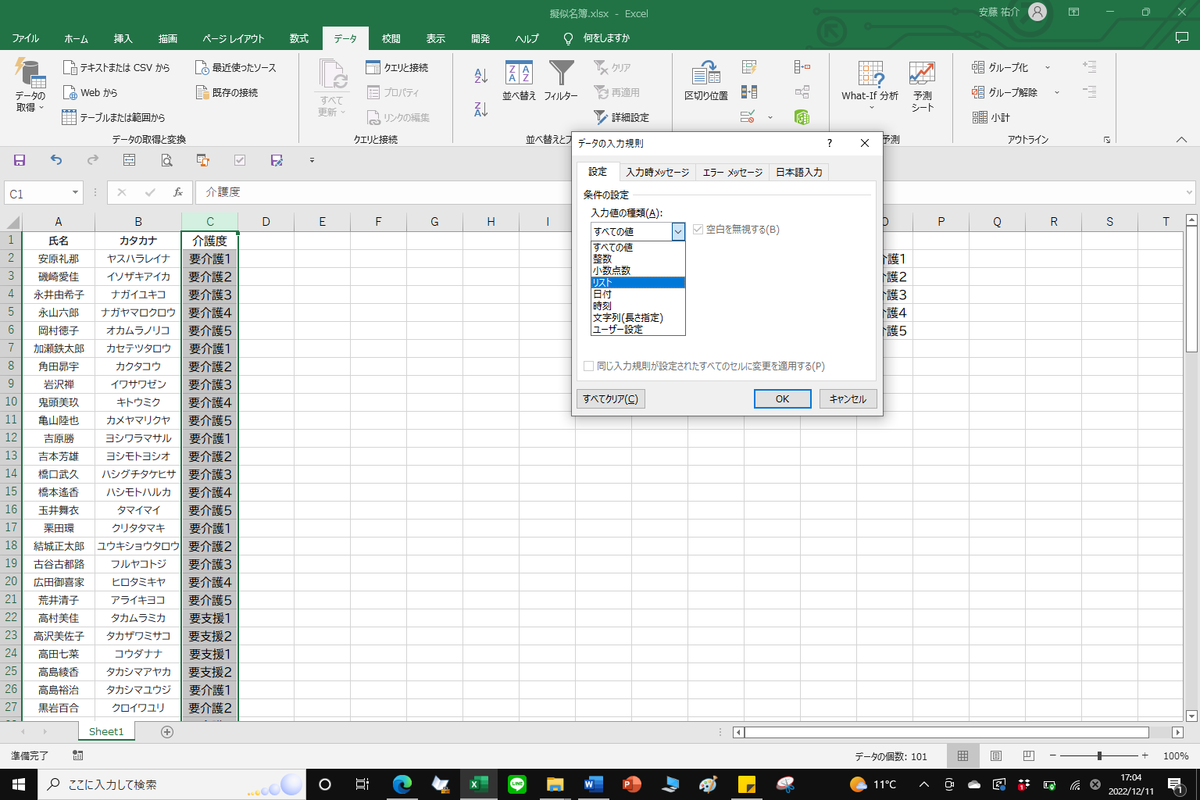
入力値の種類の項目で、リストを選択します。
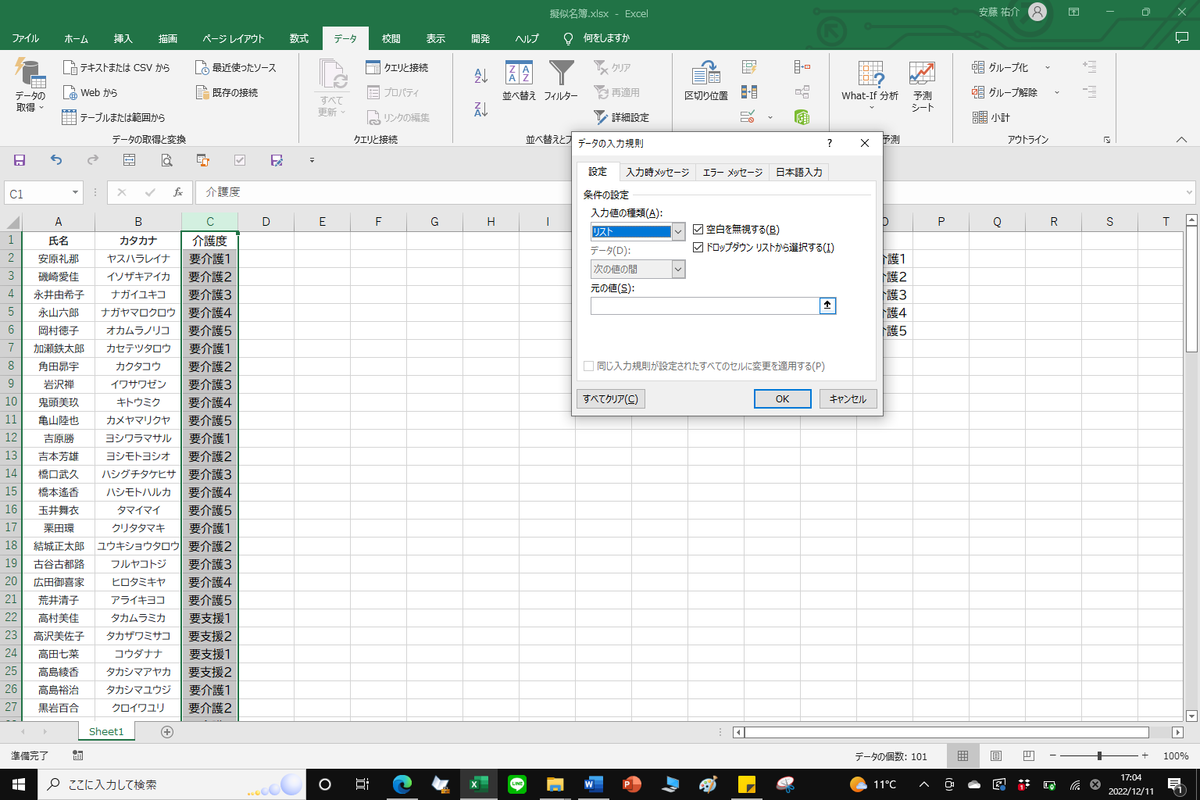
元の値(S)となっている枠右側にある矢印をクリック。
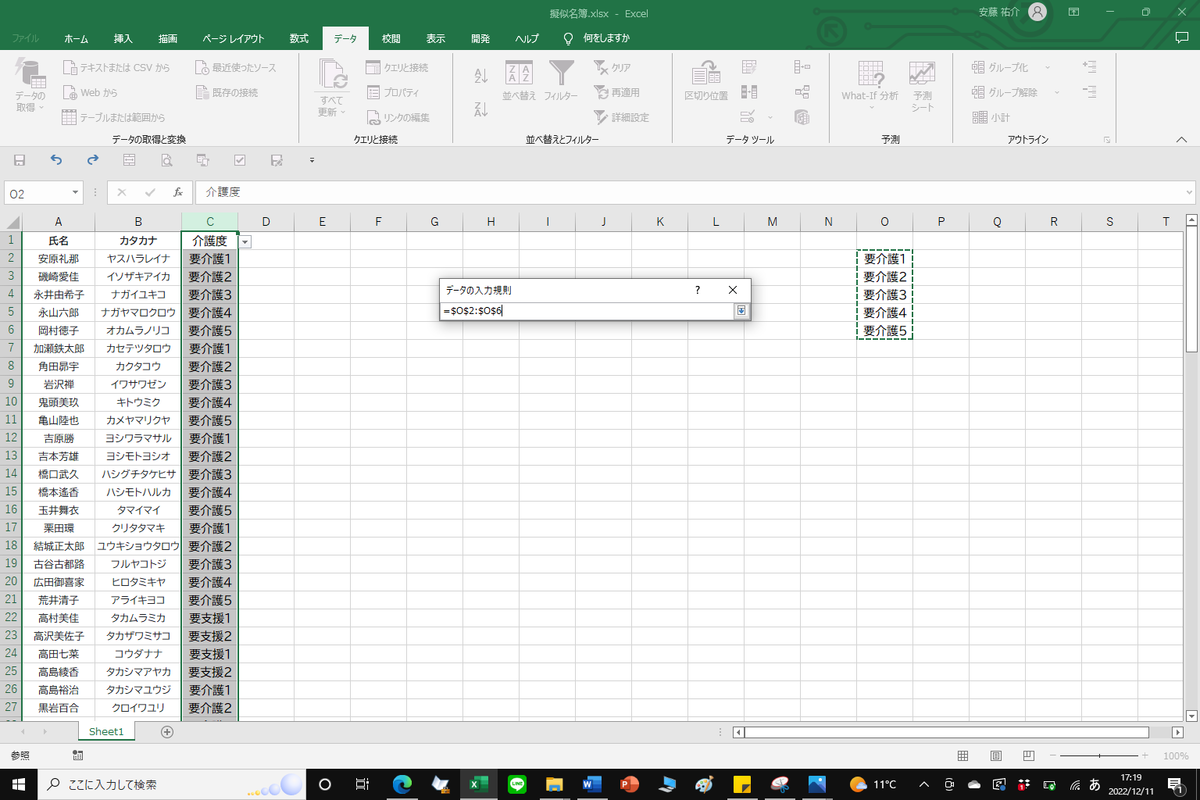
リスト化したい項目を選択します。
エラーメッセージの有無など、オプションはいくつかありますが、まずはこのリスト化のみ実施できるだけで非常に楽に業務を進めることができます。
他にも✓の有無や、男女など選択する項目が限られているものは、このリスト化が非常に役に立ちますよ!
書類がどこに保存されてるか、探すのがめんどう。。。
書類の整理のススメ
書類が色々な所に保存されていると、そのファイルを探すだけでめんどうですよね。
そこで、おススメの書類整理をお伝えします。
- ファイルのショートカットを作成する
- ファイル名の前に頭文字をひらがな一文字追加する
- 使っていないファイルを断捨離する
1.ファイルのショートカットを作成する
デスクトップなど分かりやすい所にショートカットというアイコンを作成するとすぐにファイルを開くことができます。
作成方法
ショートカットを作成したい場所で右クリック。
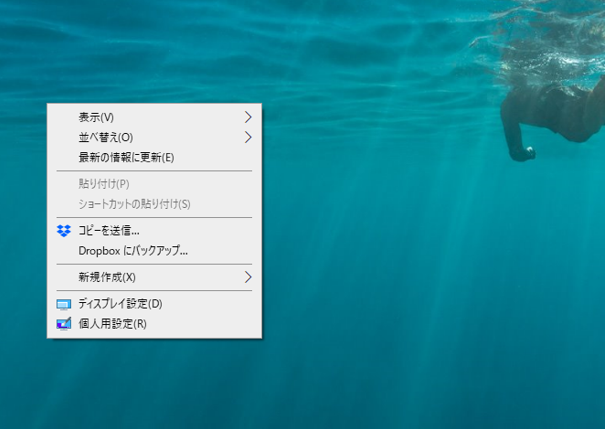
新規作成を選択し、ショートカットの作成をクリックする。
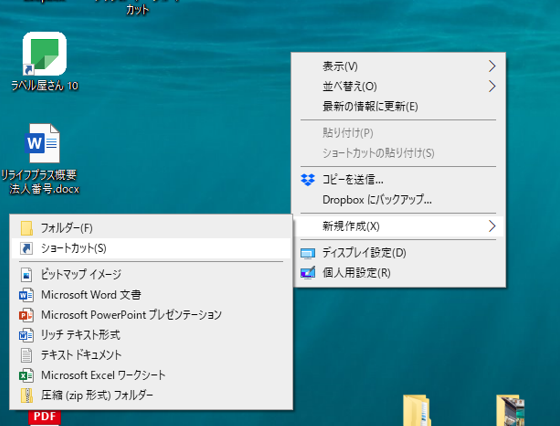
参照をクリックして、ショートカットを作成したいファイルを選択する。
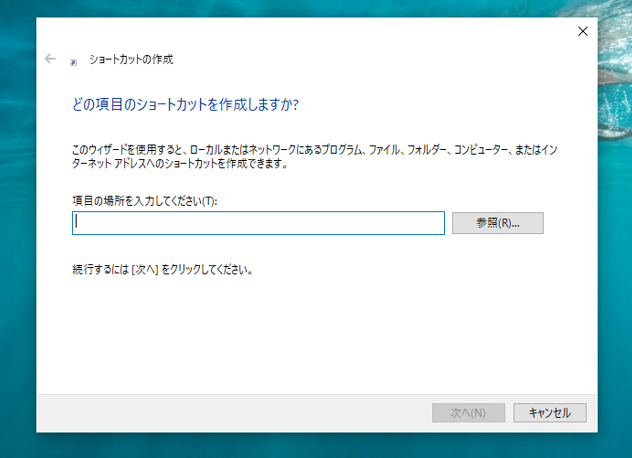
作成したショートカットは以下の通り。
アイコンの左下に矢印が付いているものがショートカットです。
ファイルだけでなく、URLを直接入力すれば、ウェブサイトのショートカットも作成することができます。

2.ファイルの前に頭文字一文字ひらがなを追加する
各利用者様のファイルなど、多数になると利用者様を探すだけで一苦労かと思います。
これは、漢字で入力されている際に、PC内の処理上、読み方が分からない為起きてしまいます。
例:菅野(かんの・すがの)のように同じ漢字でも読み方が異なることがある
例:吉田(よしだ)吉祥寺(きちじょうじ)一文字目が同じでも読み方が異なる
このような読み方を考慮して並び替えることはできないので
か菅野様、き吉祥寺様、す菅野様、よ吉田様・・・・
と、いう形で保存をしておくと大まかに50音順で並び替えをされるので、特定の利用者様のファイルを探しやすくなります。
3.使っていないファイルを断捨離する
長年、事務をしていると一度作成したけど使わなくなっているファイルは多数存在してきます。

ファイル内、どこでもよいので右クリックをします。表示をクリックし、詳細を選択すると、ファイル名・更新日時を確認することが出来ます。
長年使っていないファイルがあったら、いっそ削除してしまいましょう!
とにかく仕事が多い、、残業だ、、、からの脱却。
仕事の整頓
介護業界、周りを見渡すと事務作業に追われて、、、あの人は事務をしない、、、などという話をよく聞きます。
ざっくりと、確かにご利用者様の対応をしながら都度作成しなければならない書類業務は大変ではありますが、「仕事が多い」という見方をするのではなく、ひとつひとつの仕事を整頓することで、ラクに仕事に取組み、ご利用者様との時間を大切にできるかもしれません。
全貌の把握
どんな仕事なのかによって、対応の仕方が異なります。まずは仕事の全貌を把握してみましょう!

仕事の分担
ある特定のスタッフが事務作業を一任されており、その作業量に負担を感じていることが多く見受けられます。仕事を分担し、各スタッフで共有することで事務作業の負担を軽減していきましょう。
とはいえ、簡単に仕事を共有できればそのような事態にはなっていません。
ケアマネさんとの共有事項、ご家族様などのバックグラウンド、予定・実績の管理、、、等々、あとで確認し修正しなければならないのであれば、ある一定の作業はまとめて行った方がラクと思われる方も多いかと思います。
そんな時は、仕事を細分化して分担してみましょう!
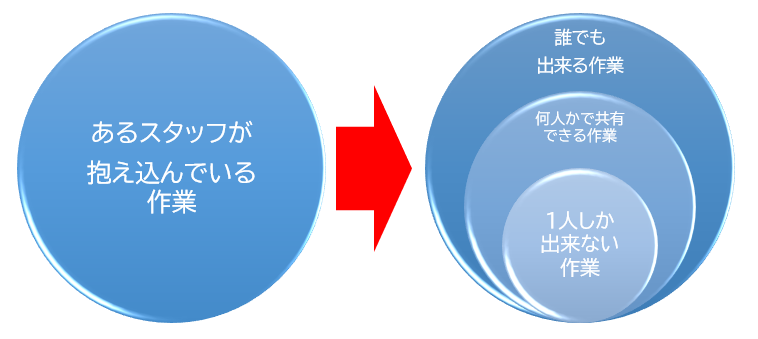
例えば、ある計画書の作成、という作業があった場合、
計画書の内容の作成自体は専門職の領域となりますが、印刷や、個人ファイルへの保管、整理など、誰にでも出来る仕事は隠れています。
少数のスタッフに事務が集中しているのであれば、複数のスタッフに分担することで負担を軽減していくことを考えましょう!
仕事の省エネ
書類業務は、利用者様全体で同様の作業を繰り返すことが多くみられます。
エクセルなどを使用して書類を作成している場合、数式などを用いることで自動的に日付を更新したり、並び替えを行うことが出来ます。
利用者様の総数が多い事業所では、各利用者様1人当たりの書類作成に数分の省エネが出来るだけで全体では数時間の事務作業が軽減することになります。
仕事の優先順位
各作業において優先順位をつけましょう!仕事の内容に応じて、下図のように優先順位を付けながら整理すると仕事がはかどり易いハズです。
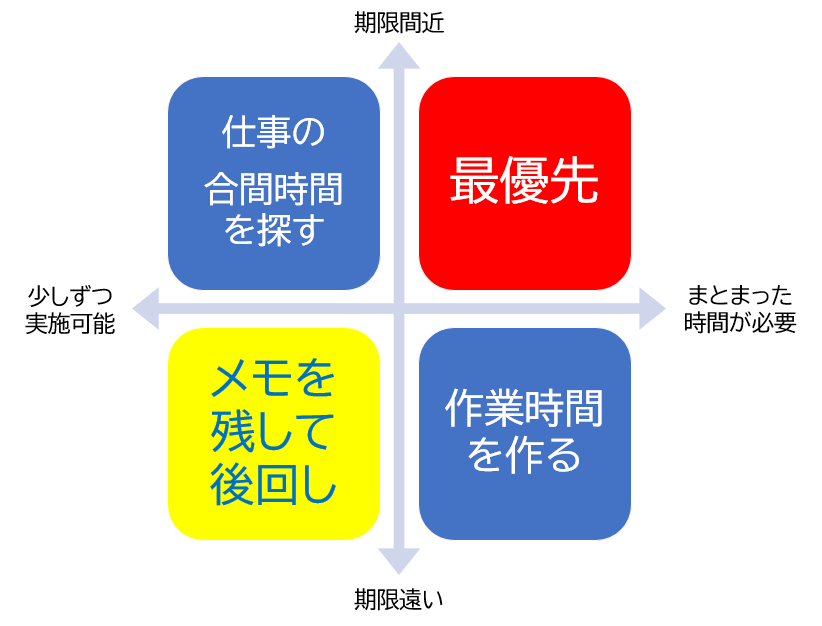
☆作業時間を「探す」と「作る」の違い☆
「探す」:お休みなどで利用者様の利用人数が少ない、呼び出しなどが少なくスタッフの余力ができている、など、たまたま時間が出来た際に作業を行うこと。
「作る」:作業の多い月末月初にスタッフを1人増員しておく、送迎を別のスタッフに任せておくなどして、作業できる時間を確保すること。
「探した」時間で行いやすい作業
たまたま出来た時間であるため、利用者様に声を掛けられたり、トイレ誘導など、急な用事で作業を中断しなければならないことがあります。
このような場合は区切りを付けやすい業務を行うことをお勧めします!
例えば、利用者様1人当たり5分程度の書類を全員分作成しなければならない場合なら、1人分の書類ごとに保存をして、区切りをつけることができます。
時間を「作った」方が良い作業
「作った」時間は基本的にその作業に集中して取り組むことが出来ます。
全体を把握しながら行うことができるため、どこまでやったのか、前の部分はどのように記述したか、分からなくなると困るような作業は時間を作って行いましょう。
仕事の精査
これまでどうやって仕事を行うか、仕事の処理に関して述べてきましたが、その仕事がどういうものなのか、一度振り返って考えてみることも必要かもしれません。

毎月の提出書類など定期的に実施する書類業務は、日々の業務に追われている職員にとって後回しにしてしまいたくなる業務です。書類の簡素化などを行い、作業時間が短くなると作業に対する職員のモチベーションも上がります。やり忘れなどが散見する業務においては、管理者にとっては、やったかどうかの確認作業も削れて一石二鳥です。
又、毎日の作業など頻度の高い作業においてはひと作業において1分でも短縮されるのであれば、非常に大きな成果を生み出します。
まとめ
仕事に忙殺され、なかなかこのように仕事を見つめる機会はないかもしれませんが、仕事に追われるのではなく、仕事をコントロールすることが出来るようになりたいですね。
今後、皆さんの役に立てるよう情報を発信していければと思います。